Willkommen zum zweiten Teil der Anleitung: Ein eigenes Malbuch veröffentlichen. Heute geht es um die Anmeldung bei CreateSpace und die ersten, wichtigen Einstellungen und Angaben. Unter anderem wird das Buchendformat ausgewählt und ich erzähle euch ein bisschen was zu Rändern, Abständen und „bleed“. Ihr habt nun schon den Inhalt eures Malbuchs festgelegt, einen Titel ausgewählt und seit voller Tatendrang? Dann mal los!
Warum Selfpublishing mit CreateSpace?
Ganz einfach: Weil ich mich damit auskenne. Es gibt natürlich auch noch viele weitere Print on Demand-Anbieter, meine Wahl ist damals aus einem ganz simplen Grund auf CreateSpace gefallen – ich wollte nicht in Vorkasse für irgendetwas treten und mich auch nicht durch lange Vertragslaufzeiten binden. Mit Sicherheit werde ich in Zukunft auch noch andere Anbieter testen und vorstellen, allerdings kann, will und werde ich euch erst dann davon berichten, wenn ich mir eine fundierte Meinung zu Qualität, Ablauf und Produkten gebildet habe.
Die Anmeldung bei CreateSpace und erste Einstellungen
Im ersten Teil der Tutorial-Reihe habe ich darauf gepocht, dass ihr zuerst die Grundlagen schaffen solltet. Warum die Anmeldung nun schon im zweiten Schritt kommt, bevor ihr die Bilder überarbeitet und zusammengesetzt habt, ist ganz simpel: Wegen der endgültigen Buch-Größe. Es macht durchaus Sinn, sich an dieser Stelle Gedanken um das finale Buchformat zu machen und am besten geht das, wenn ihr euch anseht, was überhaupt möglich ist.
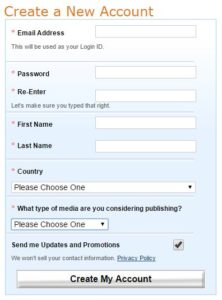
Das Registrier-Formular bei CreateSpace, Quelle: www.createspace.com
Ruft also nun die CreateSpace-Webseite auf und klickt auf „Sign Up“ (Direktlink). Nun gebt ihr eure E-Mail-Adresse (sie ist auch gleichzeitig euer Nutzername), ein sicheres(!) Passwort (2x), euren Vor- und Nachnamen (bitte wirklich den Realnamen verwenden) und das Land eures Hauptwohnsitzes ein. Als Medientyp wählt ihr natürlich „Book“ aus. Das Häkchen für den Newsletter könnt ihr lassen oder entfernen wie ihr möchtet. Mit einem Klick auf „Create My Account“ geht es dann los.
Nach der obligatorischen Bestätigung der E-Mail-Adresse könnt ihr euch nun zum ersten Mal einloggen und seht euer Member Dashboard. Diese Seite ist Dreh- und Angelpunkt, da ihr hier immer alle Projekte im Blick habt und jederzeit Änderungen veranlassen könnt. Damit es mit Leben gefüllt wird, betätigt ihr zunächst den Button „Add New Title“. Ihr findet den Link dazu auch ganz links im Menü – das zugegebenermaßen ein wenig untergeht.
Als erstes gebt ihr euren Titel ein und wählt „Paperback“ als Projekt-Typ. Punkt 3 nennt sich Choose a setup process und ihr habt zwei Varianten zur Auswahl. Vorsicht, wenn ihr eine davon gewählt habt, lässt sich das nicht mehr rückgängig machen. Die erste Variante („Guided“) führt euch Schritt für Schritt durch den Erstellungsprozess – ich bevorzuge diese Art und würde sie euch ebenfalls empfehlen. Die andere Option („Expert“) listet alle Einstellungen direkt auf einer Seite auf – aber eine wirkliche Zeitersparnis bringt sie nicht und ich würde sie euch auch nicht empfehlen. Mit einem Klick auf „Get Started“ hinter der gewählten Option gelangt ihr zur nächsten Eingabemaske.
Das Setup des Buchs
Da ich das „Guided“-Setup bevorzuge, werde ich mich an dieser Stelle auch daran orientieren. Wer „Expert“ gewählt hat, findet die beschriebenen Schritte dort ebenfalls wieder – nur eben deutlich kompakter.
Title Information
Hier seht ihr euren eben eingetragenen Titel. Sollte er Umlaute enthalten, kann es sein, dass er etwas kryptisch aussieht – das ist nicht schlimm und hat keinen Einfluss auf die spätere Benennung bei Amazon. Wenn euer Buch einen Untertitel hat, dann könnt ihr diesen in die Zeile darunter eintragen. Zum Beispiel hat mein Taschenbegleiter (Titel: „Zeit für mich – Ein Taschenbegleiter“) den Untertitel „Mehr Achtsamkeit und Entspannung im Alltag“. Auf der Amazon-Detailseite wird dieser Untertitel nach einem Doppelpunkt an den eigentlichen Titel angehängt. Wie das aussieht, könnt ihr euch einfach kurz mal am lebenden Objekt ansehen.
„Primary Author“ seid natürlich ihr selbst. Unter „Add Contributors“ könnt ihr jetzt alle eintragen, die am Buch beteiligt sind oder waren. Bringt ihr das Buch zum Beispiel zu zweit raus, dann gehört euer Co-Autor hier hin.
Gehört das Buch zu einer Serie, dann könnt ihr den Haken im nächsten Kästchen setzen, damit entsperrt ihr nämlich die nächste Zeile und könnt dort nähere Angaben zum Serientitel machen. In der Regel wird euer Erstlingswerk allerdings kein Serienbestandteil sein.
Die „Edition number“ gibt an, um die wie vielte Überarbeitung des Buchs es sich handelt. Solltet ihr zum Beispiel nach Veröffentlichung des Malbuchs ein paar kleinere Formatierungen gerade rücken oder Rechtschreibfehler ausbessern, ändert sich die Nummer dadurch nicht. Solltet ihr aber ganze Bildstrecken austauschen oder weitere Bilder anhängen, dann würdet ihr die Nummer erhöhen. Bei Erstveröffentlichung ist es immer die 1, daher tippt ihr diese Zahl dort ein.
„Language“ ist eigentlich selbsterklärend, hier wird die Sprache des Werks ausgewählt. Und hier ist jetzt auch massiv Vorsicht geboten! Hat euer Buch einen deutschen Titel, dann wählt bitte auch „German“ aus. Der Gedanke „aber der US-Markt ist doch viel größer“ mag zwar nahe liegen, allerdings solltet ihr folgendes bedenken: Wählt ihr für euer Buch eine andere Sprache als Deutsch aus, dann erscheint es auf dem DE-Marktplatz von Amazon nicht in eurer gewählten Kategorie (dazu später mehr), sondern unter „fremdsprachige Bücher“. Für die meisten von euch trifft aber folgendes Szenario zu: Ihr lebt im deutschsprachigen Raum und euer Marketing wird sich auch erstmal auf eben diesen konzentrieren. Und ihr möchtet ja schließlich gefunden werden. Es spricht nichts dagegen, das Buch auch in anderen Sprachen zu veröffentlichen, allerdings würde ich euch dringend raten, einen Schritt nach dem anderen zu gehen und erstmal die heimischen Gefilde abzugrasen.
Das Feld „Publication Date“ lasst ihr einfach leer. Solltet ihr euch bei Fertigstellung des Buchs dazu entscheiden, es doch noch nicht direkt zu veröffentlichen, könnt ihr hier immer noch ein Datum eintragen und so die Veröffentlichung auf einen bestimmten Zeitpunkt verzögern.
Das Buchformat
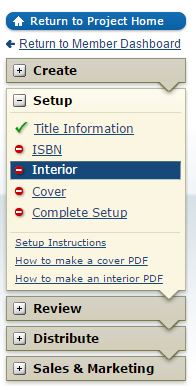
Menüführung bei CreateSpace, Quelle: www.createspace.com
Nachdem ihr alle benötigten Felder unter Title Information ausgefüllt habt, dürft ihr nun weiter zum Punkt Interior. Ihr findet ihn links im Menü nach der ISBN (um die kümmern wir uns später).
Unter „Interior Type“ könnt ihr auswählen, ob nur schwarz/weiß oder farbig gedruckt und ob das Papier schneeweiß oder cremefarben werden soll. Die Einstellungen beziehen sich immer auf das gesamte Buch! Wenn ihr also in eurem Malbuch plant, Ausmal-Beispiele in Farbe unter zu bringen, dann müsst ihr hier „Full Color“ wählen und zahlt für jede Seite einen höheren Druckpreis – auch wenn sie nur schwarze Farbe enthält. Keine Angst, es geht hier wirklich nur ums Innenleben, das Cover hat damit nichts zu tun. Ich bastele übrigens gerade an einem Video, um euch den Unterschied zwischen den Papierfarben zu zeigen – so gut das eben durch einen Bildschirm möglich ist. Ihr müsst euch an dieser Stelle aber auch noch nicht den Kopf darüber zerbrechen, welche Druck- und Papierart es denn werden soll, da ihr die Einstellungen zur Zeit ohnehin noch nicht speichern könnt. Es schadet aber nichts, die Möglichkeiten einfach mal im Hinterkopf zu behalten.
„Trim Size“ ist jetzt endlich der Punkt, der uns an dieser Stelle wirklich interessiert. Mit einem Klick auf „Choose a Different Size“ erhaltet ihr einen kleinen Überblick über die gängigen Größen. Die hier aufgelisteten lassen sich am leichtesten vertreiben, daher wäre es von Vorteil, wenn euch direkt ein Format ins Auge springt, das in Frage kommt. Sollte das nicht der Fall sein, dann klickt mal auf „More Sizes“. Hier könnt ihr sogar euer Wunschformat angeben solange es 21.59 cm x 29.69 cm nicht überschreitet. Schaut euch mal eure Entwürfe an und überlegt, welches Format am besten dazu passen würde – im Zweifelsfall messt einfach nach. Wenn ihr euch entschieden habt, dann schneidet euch das gewählte Endformat mal aus Papier zurecht und überprüft, ob es wirklich das richtige ist (ich habe das ein einziges Mal nicht getan – und wurde von der Größe des Blog-Planers* regelrecht erschlagen).
Herzlichen Glückwunsch, ihr habt euch nun auf ein Format festgelegt und könnt (fast) die Datei einrichten, aus der in naher Zukunft das druckfertige PDF werden soll. Dazu aber mehr in einem der nächsten Tutorial-Teile. Eine wichtige Überlegung fehlt nämlich noch…
To bleed or not to bleed
Um das endgültige Dateiformat zu bestimmen, müssen die Bedeutungen von „bleed“, „trim size“, „margin“ und ähnlichem klar sein. Im unteren Bereich der Seite findet ihr den Link zu den „PDF Submission Guidelines“ (Direktlink). Hier ist ganz wunderbar zusammengefasst, welche Abstände wann, wie, wo einzuhalten sind. Für diejenigen, die bislang noch keine Berührung mit solchen Dingen hatten, versuche ich es mal möglichst einfach zusammen zu fassen.
Trim Size ist das Buchendformat. Also wirklich die finale Größe, auf die das Papier zurecht geschnitten wird.
Margin ist der Abstand des Inhalts zur Papierkante. Es wird unterschieden zwischen „Gutter Margin“ und „Outside Margin“. Gutter ist der Innenabstand, also der Rand an der Bindung. Outside sind die Außenränder, also oben, unten und an der Außenkante. Der Innenabstand variiert je nach Seitenzahl! Je mehr Seiten das Buch hat, desto größer muss der Innenabstand sein. Hier sind die Werte inklusive Umrechnungen ins metrische System:
| Seitenzahl | Innenabstand | Außenabstände |
|---|---|---|
| 24 – 150 | .375″ / 0,9525 cm | mindestens .25″ / 0,635 cm |
| 151 – 300 | .5″ / 1,27 cm | mindestens .25″ / 0,635 cm |
| 301 – 500 | .625″ / 1,5875 cm | mindestens .25″ / 0,635 cm |
| 501 – 700 | .75″ / 1,905 cm | mindestens .25″ / 0,635 cm |
| 701 – 828 | .875″ / 2,2225 cm | mindestens .25″ / 0,635 cm |
Bleed bedeutet, dass bildliche Inhalte „über den Papierrand hinaus“ gedruckt werden. Ihr müsst euch VOR dem Einrichten der Druckdatei im Klaren darüber sein, ob ihr mit oder ohne bleed drucken möchtet! Ist in eurem Buch auch nur eine einzige Seite, die bleed erfordert, dann gilt das für das gesamte Buch-Format. Die Bilder, die randlos gedruckt werden sollen, müssen .125“ (0,3175 cm) über die äußeren Seitenränder „hinausragen“. Das bedeutet, dass die Datei .125“ (0,3175 cm) breiter und 2.5“ (0,635 cm) höher angelegt werden muss, als das Buchendformat. Im Umkehrschluss müsst ihr dann auch alle Abstände für Inhalte, die eben kein bleed haben, anpassen. Wie genau ihr das macht, erkläre ich, wenn es darum geht, die Datei einzurichten. Wichtig ist im Moment nur, dass ihr euch überlegt, wie ihr eure Bilder im Buch überhaupt präsentieren möchtet – also ob ihr randlos drucken möchtet oder nicht, ob ihr vielleicht einen (randlosen) schwarzen Rahmen um die Bilder ziehen möchtet oder wie auch immer es aussehen soll.
Als Beispiel habe ich euch mal meine beiden übereinander gelegt und fotografiert. Das Bild im kleineren (der Taschenbegleiter) ist in einem Rahmen und hält die benötigten Abstände ein. Das ist im ganzen Buch der Fall, daher wurde die Datei ohne bleed angelegt und ALLE Inhalte halten die erforderlichen Abstände ein. Das größere (das Mandala-Ausmalbuch) hat einen schwarzen Rahmen um das Bild. Der Rahmen sollte randlos sein und geht daher über den Seitenrand hinaus. Die Datei für dieses Buch wurde mit bleed angelegt (also größer als das Buchendformat) und die Bilder so positioniert, dass kein wesentlicher Teil verloren geht/abgeschnitten wird. Ich hätte auch den schwarzen Rahmen weglassen können und das Mandala randlos gestalten können – das fand ich aber zum späteren Ausmalen etwas schwierig.

Wie geht es jetzt weiter?
Ihr habt nun eine ganz konkrete Vorstellung davon, welches Format euer fertiges Buch haben wird und habt es sogar schon als Projekt bei CreateSpace angelegt. Ihr wisst, welche Abstände es zu beachten gilt und wie ihr randlos drucken könnt. Hier findet ihr die weiteren Themen der Selfpublishing-Tutorialreihe:
- Reihenfolge der Arbeiten, Wichtiges zu Titel und Texten
- Die Anmeldung bei CreateSpace, Anlegen eines Projekts, das Buchformat und Infos zu Rändern, Abständen und "bleed"
- Die Sache mit der ISBN
- Gewerbe, Steuernummer und das berühmte Steuerformular W8-BEN
- Aufbereiten der Bilder für den Druck
- Erstellen eines druckfähigen PDFs mit Scribus
- Erstellen des Buch-Covers
- Vergleich der angebotenen Papierfarben und Cover-Druckarten
- Fertigstellen des Projekts und Veröffentlichen des Buchs
- Autorenexemplare, Abgabepflicht, Marketing und was sonst noch so folgt
Ich schreibe nach und nach alle Artikel dazu. Sollten ein Thema noch nicht mit einem Link unterlegt sein, dann ist es noch nicht fertig und kommt in naher Zukunft dazu. Ich werde kontinuierlich weitere Beiträge zur Tutorial-Reihe veröffentlichen – solange, bis absolut keine Fragen mehr offen sind.
Ich habe in diesem Beitrag versucht, den schmalen Grat zwischen „verständlich umschreiben“ und „Geschwafel“ zu erwischen und hoffe, dass mir das gelungen ist. Vieles wird klarer, wenn es an das Erstellen der Druckdatei geht – ohne diese 2000 Wörter Vorarbeit geht das allerdings nicht. 😉 Ich freue mich über eure Kommentare!
Das Chaospony aka Sandra Lina bloggt nicht nur und schreibt das ein oder andere Büchlein, es ist auch noch das Verleger-Pony im Chaospony Verlag. Finden kann man es auf Konzerten, Buchmessen, Festivals oder in der Buchhandlung Zeilenmagie (die hinter der Theke mit den bunten Haaren).




5 Responses
Ich freu mich so über deine Anleitung!!
Bin schon sehr auf die weiteren Beiträge gespannt.
Toll, dass du dir so viel Mühe damit machst. Das nimmt mir viel von der Unsicherheit!
Ganz liebe Grüße
Evelyn
Vielen Dank für die Anleitung!
Leider bin ich jetzt total verwirrt! 😉
Ich möchte 19,05×23,5 als Endformat haben.
Eine Bilder sollen wirklich bis zum Rand gehen.
Nehme ich jetzt beim Anschnitt Innen/Außen jeweils 0,3175cm und Oben/Unten jeweils 0,635cm
Lieber Thomas,
wenn du mit bleed drucken lassen möchtest, dann legst du deine Datei von vorneherein größer an. Wenn dein gewünschtes Endformat also 19,05 x 23,5 cm sein soll, dann legst du sie im Format 19,3675 x 24,135 cm an (gerundet 19,37 x 24,14 cm). Du brauchst die Beschnittzugabe bei der Breite nur einmal aufschlagen, da ja auch nur an einer Kante geschnitten wird. Am Innenrand brauchst du das nicht, da musst du nur darauf achten, dass wichtige Bildelemente weit genug von der Mitte entfernt sind, da sie sonst in der Bindung verschwinden. Bei der Höhe hast du zwei Kanten, an denen geschnitten wird, daher gibst du die Beschnittzugabe auch an beiden Kanten hinzu (jeweils 0,3175 cm).
Hallo Sandra,
voll spannend… Eine Frage bei Malbüchern: Wie ist denn das mit der Bindung? Malbücher haben ja nicht soviele Seiten wie ein Taschenbuch und sind meistens geklammert. Wie ist das bei Deinen Malbüchern? sind die wie ein normales Buch gebunden oder auch nur geklammert? Kann man da wählen bei amamzon?
Liebe Grüße,
Anna
Hallo Anna,
die Bücher haben eine normale Klebebindung wie bei Taschenbüchern. Daher muss man auch aufpassen, dass die Motive nicht zu sehr in die Buchmitte rutschen. Bei Amazon kann man in diesem Bereich nicht wählen, die Bindung ist immer dieselbe – egal ob Malbuch oder Roman.