Ich hatte es euch ja schon im ersten Teil der Tutorial-Reihe versprochen: Heute geht es darum, das Kreidebild noch ein bisschen durch Graphiken aufzuhübschen. Ich gehe davon aus, dass ihr entweder nicht zeichnen könnt oder schlicht und einfach gerade keine Lust dazu habt. 😉 Es gibt verschiedene Herangehensweisen, wenn man kleine Bildchen ohne Zeichenaufwand erstellen möchte. Heute geht es ums Team-Zeichnen mit Brushes.
Zeichnen im Team!
Team steht ja bekanntlich für Toll, ein anderer macht’s. Daher lassen wir heute mal den Bleistift in der Schublade und gehen direkt rüber zu Freund Photoshop. Kennt ihr schon Brushes (auf deutsch nennen sie sich Pinselspitzen)? Ja? Dann könnt ihr euch jetzt einfach schnell das Freebie schnappen und den nächsten Teil überfliegen. Nein? Dann macht es euch gemütlich und lest weiter.
Ich finde ja, dass sich kleine Doodles sehr gut als Kreide auf Tafeln machen. Daher habe ich euch ein kleines Brushes-Set vorbereitet, das Doodle-Pinselspitzen enthält, die zu den Themen Blog, Blogging und Kommunikation passen (Edit Mai 2018: Da ich mich aufgrund der Anforderungen der DSGVO dazu entschieden habe, den Shop, über den ich die Freebies bisher zur Verfügung gestellt habe, abzuschalten, gibt es derzeit leider keine Möglichkeit, die Dateien runterzuladen.). Ich habe sie nach derselben Grundidee zusammengebastelt, die im ersten Teil der Tutorial-Reihe vorgestellt wird, daher passen sie ganz prima zu euren selbst erstellten Projekten.
Grundlagen zur Verwendung von Brushes
Eigentlich dienen Pinselspitzen dazu, den digitalen Pinsel beim Zeichnen so anzupassen, dass er dem, was man stattdessen analog verwenden würde, am ähnlichsten ist. Man kann aber natürlich mit dem Pinsel auch nur Punkte setzen. Dann „stempelt“ man quasi die Form der Pinselspitze auf das Bild. Und genau das machen wir jetzt.
Speichert euch das Freebie in den Ordner mit euren Brushes. Standardmäßig liegt er im selben Verzeichnis wie Photoshop im Unterverzeichnis Presets und nennt sich Brushes. Selbstverständlich könnt ihr euer Brushes-Set auch irgendwo anders hin speichern, dann müsst ihr euch nur merken, wo es ist und dürft es nicht verschieben, da Photoshop es sonst nicht mehr zur Verwendung findet.
Legt in Photoshop ein neues Bild mit schwarzem Hintergrund an oder öffnet direkt euren Tafelhintergrund und wählt das Pinsel-Werkzeug (Shortcut B) aus. Öffnet danach die Auswahl für Pinselvorgaben (Pfeil Nr. 1) und klickt dort auf den kleinen runden Pfeil rechts oben (Pfeil Nr. 2). Im folgenden Menü wählt ihr Pinsel laden und wählt das Doodle-Brushes-Set aus (es ist entweder direkt im Standardordner sichtbar oder ihr müsst das Verzeichnis wechseln, falls ihr es woanders abgespeichert habt).
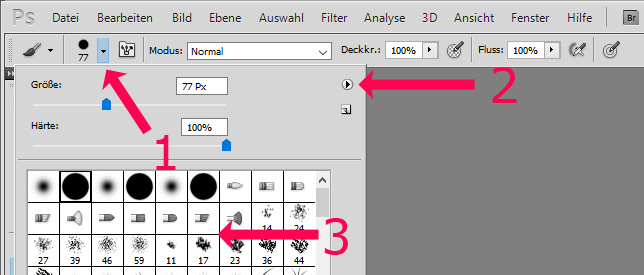
Wenn alles richtig gelaufen ist, seht ihr jetzt die Doodle-Spitzen im Vorschaufenster (Pfeil Nr. 3). Eventuell müsst ihr ein wenig runterscrollen, da neue Brushes in der Regel hinten angefügt werden.
Das war es auch schon. Wählt nun eine der Pinselspitzen aus und schließt das Vorgabenfenster (z.B. durch erneutes Klicken auf den Pfeil). Euer Mauszeiger sollte jetzt die gewünschte Form haben. Wählt weiß als Vordergrundfarbe und erstellt eine neue Ebene über eurem schwarzen Hintergrund bzw. der Tafel. Stempelt jetzt einmal mit eurem Pinsel auf der neuen Ebene. Tadaaa! Dadurch, dass ihr auf einer neuen Ebene statt direkt auf dem Hintergrund gestempelt habt, könnt ihr das Bildchen jetzt noch verschieben oder drehen wie ihr möchtet. Ihr könnt es auch skalieren, aber ich würde euch für eine bessere Qualität bei größeren Unterschieden stattdessen eher empfehlen, die Pinselgröße im Vorgabenfenster anzupassen.
Zusammenfügen der Einzelteile
Da die Brushes aus dem Doodle-Set genauso angelegt wurden, wie in Teil 1 des Tutorials erklärt, lassen sie sich denkbar einfach mit euren eigenen Werken kombinieren. Wenn ihr zusätzlich etwas Text oder ähnliches eingescannt habt, könnt ihr die Brushes entweder direkt dazu stempeln (nach der Tonwertkorrektur und bevor ihr das Bild in das Tafelbild verschiebt) oder ihr stempelt sie so, wie sie sind, einfach später direkt auf die Tafel dazu (nachdem ihr euren Scan auf der Tafel eingefügt habt und den schwarzen Hintergrund mittels Aufhellen entfernt habt). Verwendet aber immer eine eigene Ebene, das macht euch das Leben leichter, wenn ihr später etwas ändern möchtet.

Arbeitet ihr häufig mit Brushes oder war das Neuland für euch? Ich freue mich über Links zu euren Werken, wenn ihr Brushes aus dem Doodle-Set verwendet habt!
Damit sind wir auch schon beim vorläufigen Ende der Tutorial-Reihe zur Chalkboard Art. Vorläufig. Denn mir fällt bestimmt irgendwann noch etwas ein, das ich euch unbedingt noch zeigen muss. 😉
Das Chaospony aka Sandra Lina bloggt nicht nur und schreibt das ein oder andere Büchlein, es ist auch noch das Verleger-Pony im Chaospony Verlag. Finden kann man es auf Konzerten, Buchmessen, Festivals oder in der Buchhandlung Zeilenmagie (die hinter der Theke mit den bunten Haaren).





No responses yet